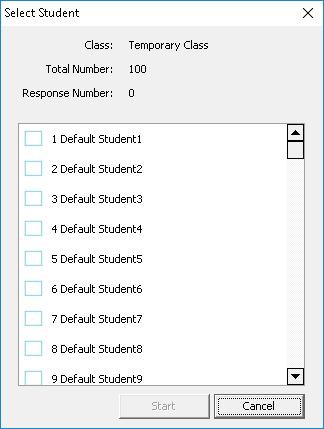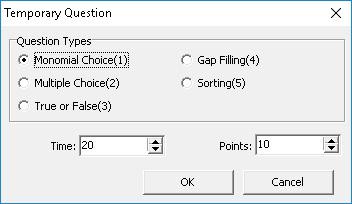Hướng Dẫn Sử Dụng Bộ Trả Lời Trắc Nghiệm IQClick V2 Chi Tiết
Hướng dẫn sử dụng bộ trả lời trắc nghiệm IQClcik V2 chi tiết, cụ thể từ A - Z. Sản phẩm sử dụng kèm bảng tương tác IQBoard, màn hình tương tác IQTouch
.png)
Bước 1: Chuẩn bị bộ thiết bị IQClick
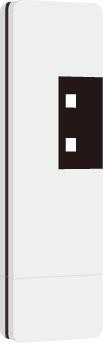
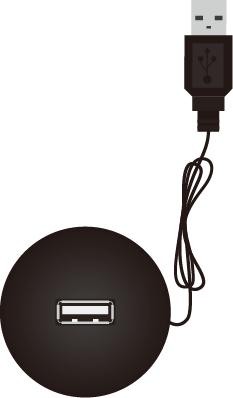
Receiver *1 USB2.0 extension cord *1
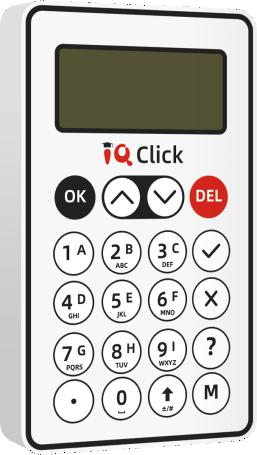

Student IQClick CD*1
Bước 2: Kết nối IQClick với phần mềm IQ Interactive
 Trước khi bắt đầu mở Phần mềm nền tảng giáo dục IQ Interactive, cắm đầu thu (Receiver) vào cổng USB (USB2.0 extension cord), và cắm đầu dây USB với cổng USB của máy tính (USB sẽ được kết nối với máy tính miễn phí). Nó chủ yếu được sử dụng để nhận tín hiệu từ Student IQClick và có thể được sử dụng cho phần mềm xác minh và đăng ký. Nếu kết nối thành công (OK), đèn báo trên đầu thu sẽ nhấp nháy màu xanh lam.
Trước khi bắt đầu mở Phần mềm nền tảng giáo dục IQ Interactive, cắm đầu thu (Receiver) vào cổng USB (USB2.0 extension cord), và cắm đầu dây USB với cổng USB của máy tính (USB sẽ được kết nối với máy tính miễn phí). Nó chủ yếu được sử dụng để nhận tín hiệu từ Student IQClick và có thể được sử dụng cho phần mềm xác minh và đăng ký. Nếu kết nối thành công (OK), đèn báo trên đầu thu sẽ nhấp nháy màu xanh lam.
Bước 3: Hướng dẫn thao tác phím trên IQClick V2 cho Student IQClick
Trong chế độ phản hồi:
1. Bật nguồn IQClick:
Nhấn phím bất kỳ để bật nguồn.
2. Vùng phím điều khiển IQClick:
Cho phép gửi câu trả lời, trả lời ngay lập tức, xóa, huỷ đáp án và thực hiện các hoạt động khác.
3. Nhập để trả lời trong IQClick:
Lựa chọn duy nhất: Nhấn các phím chữ và số để gửi câu trả lời trực tiếp.
Nhiều lựa chọn / Trình tự: Nhấn các phím chữ và số để chọn câu trả lời hoặc nhập câu trả lời theo trình tự và nhấn để gửi.
Đúng / Sai: nhấn  hoặc X để gửi câu trả lời ngay lập tức.
hoặc X để gửi câu trả lời ngay lập tức.
Điền vào chỗ trống: Nhấn các phím chữ và số để nhập kết quả, nhấn và giữ để nhập số, bấm nhanh để nhập; Nhấn phím  để chuyển đổi phương thức nhập, người dùng có thể chuyển sang chữ in hoa đầu vào, phím này có hiệu lực trong một lần.
để chuyển đổi phương thức nhập, người dùng có thể chuyển sang chữ in hoa đầu vào, phím này có hiệu lực trong một lần.
4. Tắt nguồn: nhấn lâu  cho đến khi màn hình LCD hiển thị tắt “Bye Bye” để tắt nó; Hoặc, nó sẽ tự động tắt mà không cần hoạt động trong mười phút.
cho đến khi màn hình LCD hiển thị tắt “Bye Bye” để tắt nó; Hoặc, nó sẽ tự động tắt mà không cần hoạt động trong mười phút.
Bước 4: Hướng dẫn hoạt động IQClick
1) Mở Phần mềm nền tảng giáo dục tương tác IQ
 Chuẩn bị câu hỏi, nó cung cấp 5 loại câu hỏi khác nhau
Chuẩn bị câu hỏi, nó cung cấp 5 loại câu hỏi khác nhau
 Nhập Cài đặt lớp để đặt thông tin lớp hoặc đặt lại ID IQClick của học sinh
Nhập Cài đặt lớp để đặt thông tin lớp hoặc đặt lại ID IQClick của học sinh
 Nhập truy vấn hoạt động, nó cung cấp truy vấn theo lớp, cá nhân hoặc hoạt động để trả bài kiểm tra cho học sinh
Nhập truy vấn hoạt động, nó cung cấp truy vấn theo lớp, cá nhân hoặc hoạt động để trả bài kiểm tra cho học sinh
2) Giáo viên thiết lập câu hỏi: Giáo viên chọn Preparing mode để vào và sau đó soạn câu hỏi.
Lưu ý: Chỉ có thể thiết lập câu hỏi ở Preparing mode; Response mode chỉ có thể được thực hiện theo chế độ giảng dạy.
1. Sử dụng Preparing mode, chọn một hoặc nhiều đối tượng, nhấp vào biểu tượng Question Setting để đặt câu hỏi.
2. Hệ thống sẽ bật ra Bảng điều khiển câu hỏi (Question Setting Panel) ở một bên.
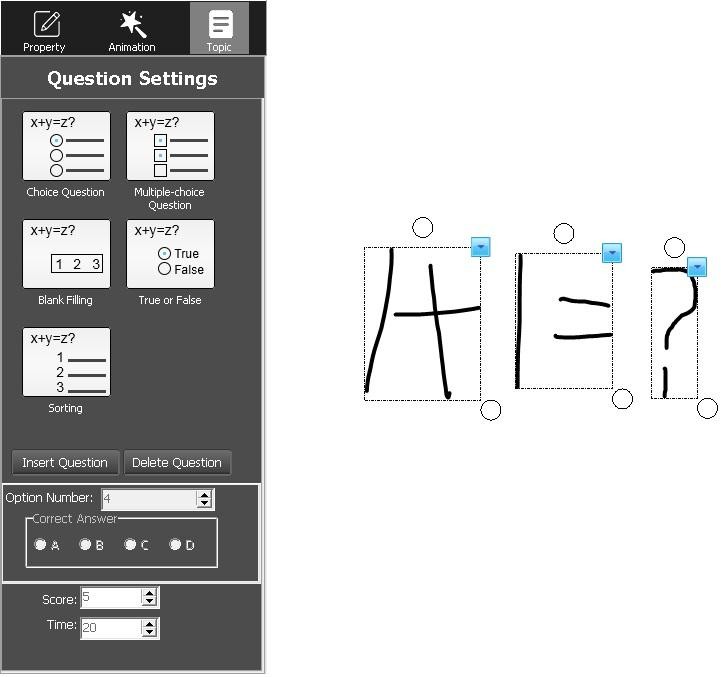
3. Chọn Loại câu hỏi (Question Type) mong muốn trên bảng.
4. Nhấp vào nút Insert Question, sẽ có loại câu hỏi được hiển thị
5. Trên bảng Question Setting Panel, chọn câu trả lời đúng, điểm và thời gian trả lời cho câu hỏi.
6. Sau khi hoàn thành thiết lập câu hỏi, có thể ấn Save để lưu câu hỏi dưới dạng tập tin cdf.
3) Bắt đầu chạy câu hỏi (kiểm tra) - Giáo viên chọn chế độ giảng dạy (Teaching Mode), sau đó nhấp vào chế độ phản hồi để vào chế độ trả lời như bên dưới.
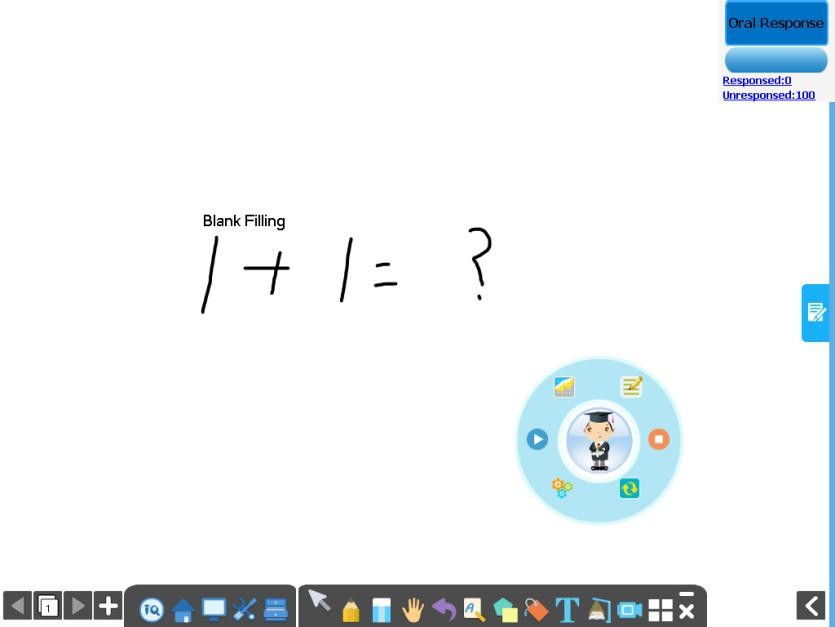
4) Giáo viên chọn chế độ phản hồi: Hệ thống sẽ tự động hiển thị chế độ trả lời ở góc trên bên phải của trang theo câu hỏi trong trang. Giáo viên cũng có thể bấm vào nút chuyển đổi nổi trên thanh công cụ  . Và chọn chế độ trả lời tương ứng trong bảng chế độ.
. Và chọn chế độ trả lời tương ứng trong bảng chế độ.

5) Bắt đầu trả lời: Khi giáo viên bắt đầu chức năng bắt đầu trả lời, học sinh có thể sử dụng student iqclick để phản hồi theo các chế độ khác nhau. Suốt quá trình trả lời, giáo viên có thể nhấn  để trả lời bất cứ lúc nào; nhấp chuột (hoặc đợi đến khi bộ đếm thời gian kết thúc) để dừng nhận phản hồi.
để trả lời bất cứ lúc nào; nhấp chuột (hoặc đợi đến khi bộ đếm thời gian kết thúc) để dừng nhận phản hồi.
Dưới đây là bảng hướng dẫn chế độ vận hành cho các loại chế độ phản hồi khác nhau:
| Chế độ trả lời (phản hồi) | Hướng dẫn vận hành |
| Testing response |
Cho phép tất cả các học sinh cùng tham gia trả lời Giáo viên: chọn chế độ sau đó nhấp Học sinh: Tại mỗi câu hỏi, nhập đáp án trả lời. Tại thời điểm này, ID học sinh hiện ở góc trên màn hình ICD sẽ chuyển sang màu xanh, cho biết học sinh đã trả lời |
| Single student preemtive answer |
Cho phép học sinh nào có câu trả lời nhanh nhất nắm quyền trả lời. Giáo viên: sau khi chọn chế độ, nhấp Học sinh: 1) Nhấn 2) Tại thời điểm này, số ID của học sinh sẽ hiển thị trên màn hình hiển thị LCD và phần giữa của công cụ. Học sinh có thể bắt đầu trả lời. |
| Multiple student preemptive answer |
Cho phép 1-10 học sinh được phép trả lời các câu hỏi. Nếu số lượng học sinh trong chế độ phản hồi hiện tại ít hơn 10 người, con số tối đa cho câu trả lời là số lượng sinh viên trong chế độ hiện tại. Giáo viên: 1) Sau khi chọn chế độ, nhấp 2) Bấm Học sinh: 1) Nhấn 2) Phần mềm IQ Interacstive Education Platform sẽ ngừng quá trình sau khi học sinh đạt đến số đã đặt. 3) Những học sinh này có thể bắt đầu trả lời. |
| Elimination |
Những học sinh đưa ra câu trả lời đúng sẽ nhập câu trả lời tiếp theo, trong khi học sinh trả lời sai sẽ bị loại. Giáo viên: Sau khi chọn chế độ, nhấp Học sinh: Nhập giá trị tương ứng để trả lời. Tại thời điểm này, ID của học sinh ở phía trên màn hình sẽ hiển thị màu xanh, biểu thị rằng học sinh đó đã trả lời. Nếu ID học sinh có màu xám, nó cho biết sinh viên đó đã bị loại |
| Appointed response |
Chỉ học sinh được chỉ định có thể bắt đầu trả lời Giáo viên: 1) Sau khi chọn chế độ, nhấp
2) Giáo viên có thể chọn học sinh trong cửa sổ và bấm vào OK để chỉ định. 3) Sau khi được chỉ định, học sinh nhận được quyền trả lời sẽ nhập trạng thái trả lời tự động. Học sinh: Học sinh được chỉ đinh có thể nhập giá trị tương ứng để bắt đầu phản hồi theo chế độ phản hồi hiện tại. |
| Random response |
Phần mềm IQ Interacstive Education Platform ngẫu nhiên chọn ra một học sinh để trả lời câu hỏi, Giáo viên: Sau khi chọn chế độ, nhấp Học sinh: Học sinh được chỉ định bắt đầu trả lời |
| Oral response |
Giáo viên có thê đặt câu hỏi bằng miệng hoặc viết trực tiếp trên trang hiện tại, sau đó học sinh có thể lấy quyền trả lời và trả lời bằng miệng Giáo viên: 1) Đặt câu hỏi và chọn chế độ, nhấn 2) Sau khi học sinh kết thúc câu trả lời bằng miệng, một cửa sổ điểm sẽ hiện. Nhấn Học sinh: Nhấn |
| Transient quiz |
Giáo viên có thể chèn câu hỏi vào trang hiện tại (bao gồm: lựa chọn đơn hay nhiều đáp án, điền vào chỗ trống, đúng/sai, trình tự). Giáo viên: 1) Giáo viên có thể đặt câu hỏi bằng miệng hoặc viết trực tiếp trong trang hiện tại. 2)Chọn chế độ và nhấn
3) Sau khi chọn loại câu hỏi tương tứng, nhấp vào OK để bắt đầu chức năng trả lời. 4) Giáo viên có thể nhập câu trả lời đúng trong cửa sổ bật lên sau khi kết thúc quá trình trả lời. Học sinh: Nhập giá trị tương ứng để trả lời. Màu nền của ID sinh viên sẽ có màu xanh nếu sinh viên đưa ra câu trả lời. |
Tất cả các thao tác trên đây VTS đã chỉ ra chi tiết và cụ thể nhất, mà ai cũng có thể bám sát và làm theo.
Nếu còn có chỗ nào không hiểu, quý khác cứ liên hệ tới hotline: 0925.797.898 để được hỗ trợ nhanh nhất.
MỌI THÔNG TIN CHI TIẾT XIN VUI LÒNG LIÊN HỆ:
Công ty TNHH giải pháp Công Nghệ VTS Việt Nam
Địa chỉ: P206, KĐT Trung Văn, Từ Liêm, Hà Nội
Hotline: 092.797.8868 - 0925.787.989
Website: http://vtscorp.vn/
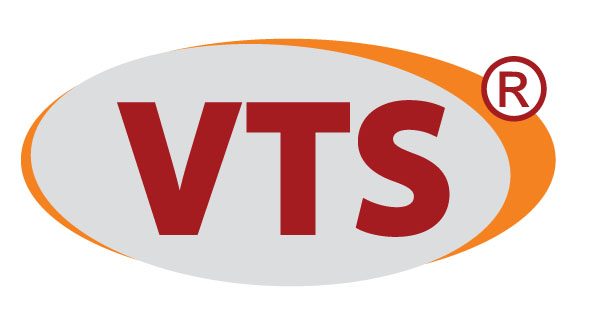
 để giành quyền trả lời
để giành quyền trả lời hoặc
hoặc  để tăng hoặc giảm số học sinh, nhấn vào "OK" để bắt đầu phản hồi.
để tăng hoặc giảm số học sinh, nhấn vào "OK" để bắt đầu phản hồi.